How to use WooCommerce
Can I add a shop to my Flothemes website?
Yes, absolutely. You can add a shop and sell products via your Flothemes website, regardless of which theme you use. To create a shop you will need to add a plugin called WooCommerce.
It’s a free plugin but offers more complex functionality and options as Add Ons. In this article, we will cover the basics of how to install and set up the plugin in order to have a functional e-shop on your Flothemes website.
For a more detailed overview on how to customize and exploit its features, please consult the documentation provided by Woocommerce.
Please note that Flothemes Support doesn't cover assistance with setting up the shop, nor customization of the layouts given by WooCommerce.
You can copy the code used in the video below:
@media (max-width: 767px) {
html {
font-size: 4.266666666667vw;
}
} .woocommerce div.product .woocommerce-tabs ul.tabs li:first-child {
padding-left: 0.8rem;
} label {
font-size: 1rem;
margin-top: 1.5rem;
} .stars span {
font-size: 1.2rem;
margin-top: 1rem;
} .form-submit {
margin-top: 1.5rem;
} .woocommerce #review_form #respond .form-submit input {
margin-top: 0.8rem;
padding-top: 1rem;
padding-bottom: 1rem;
}
Installing WooCommerce on Flothemes Website
There are 5 simple steps you need to follow to install the WooCommerce plugin to your Flo theme:
1. Log into your WordPress admin area
2. Go to: Plugins > Add New
3. Search for ‘WooCommerce’.
4. Select Install Now when you find the plugin
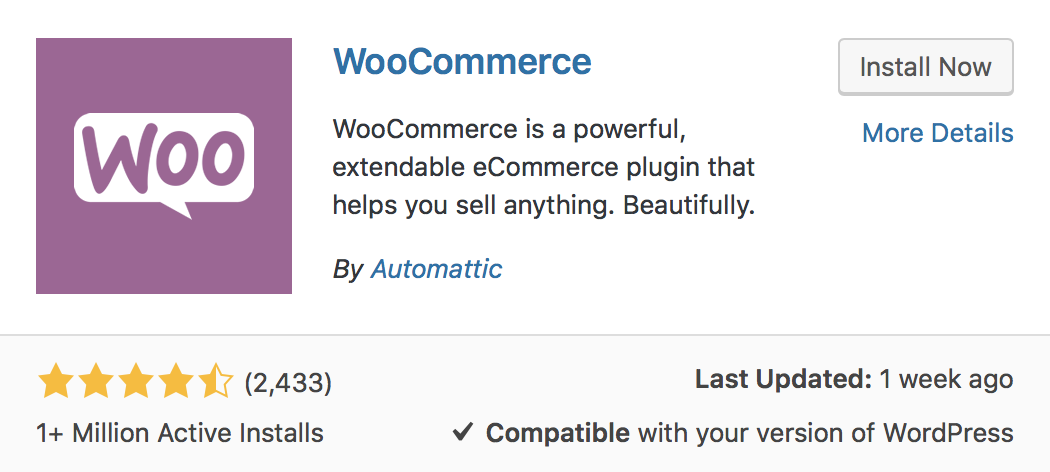
5. Once you install the plugin, click on Activate Now and the WooCommerce Wizard will fire up.
WooCommerce Setup Wizard
When you activate the WooCommerce plugin for the first time, the WooCommerce Setup Wizard appears. it’s meant to help you set up your shop.
Click on Let’s go! to get started fast, or select Not Right Now if you prefer to manually set everything up inside your WooCommerce shop
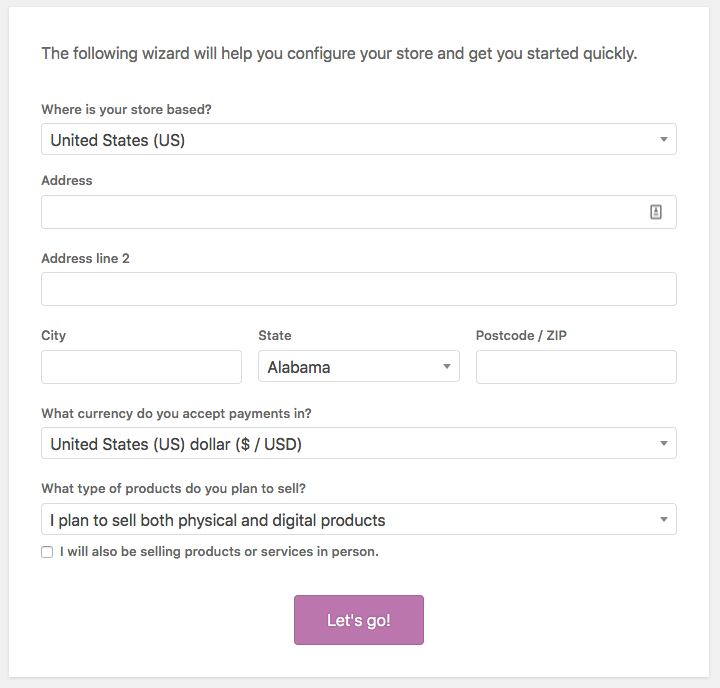
Please refer to WooCommerce Documentation for a more in-depth tutorial on how to install your shop.
WooCommerce Pages
Once WooCommerce has been installed, you will notice that a number of new pages appeared in your Pages section, such as Shop, Checkout, Cart, My Account, etc.
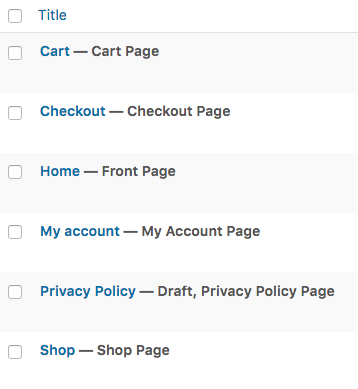
You may want to add some of these pages to your Menu – such as Shop or My Account (when relevant).
WooCommerce Shipping Setup
If you sell a tangible product, you’ll need to set up your Shipping Options. To do so, go to the WooCommerce tab in your sidebar, select Settings –> Shipping. In the Shipping tab, you’ll be able to set up Shipping Zones, Shipping Options, Product Shipping Classes, etc.
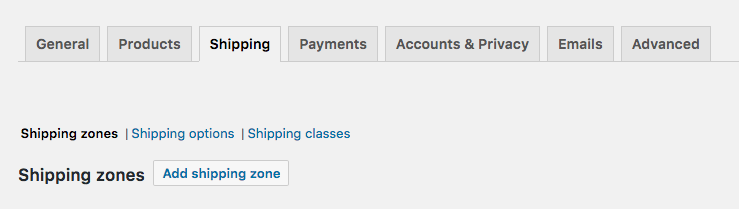
Please consult WooCommerce Shipping Settings for more information on each.
WooCommerce Payments Setup
To set up your Payment Options, access your WooCommerce tab, go to Settings –> Payments. Depending on how you would like to collect your revenues, payment methods vary from Direct Bank Transfer, Check Payments, Cash on Delivery, PayPal, Stripe, Klarna, etc.
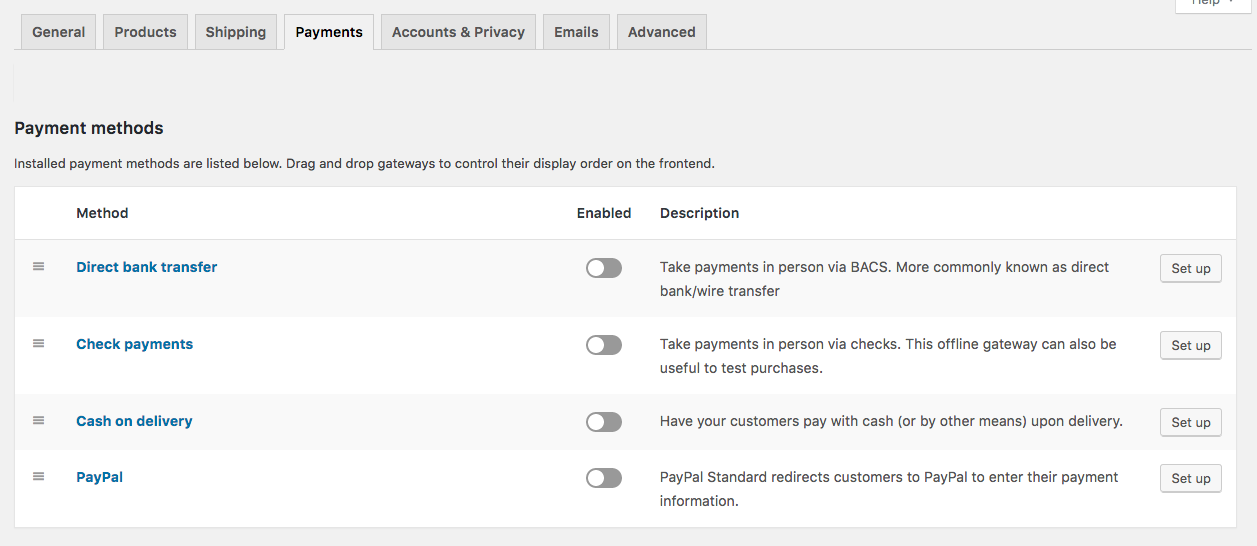
For more information, please check the documentation provided by WooCommerce on Payment Settings.
How to add Products to your WooCommerce Shop
To add Products to your newly created shop, go to the Products tab inside your sidebar and click on Add New.
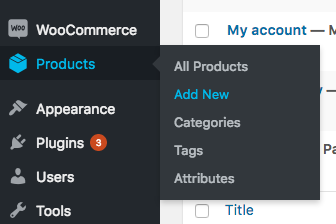
The proceed with feeling out the following information about your product:
1. Product Title
2. Category
3. Price
4. Product Type
5. Product Image and Gallery
6. Product Description
7. More if relevant
Repeat this for each product that you want to add to your shop.
Consult WooCommerce Docs for more details on setting up and managing your products.
Additional (Advanced) WooCommerce Settings & Options
By following the steps described above, you’ll have a basic, functioning e-shop installed on your website. Our themes apply basic styling to your WooCommerce shop (fonts, colors), yet if you’re interested in more advanced customization options, such as adding Coupons and Sales Offers, setting up taxes or VAT rates, currency management, etc – we highly encourage you to dive deeper into the documentation and tutorials provided by the WooCommerce team.
Here are a few important links you may be interested to check first:
Settings & Options
Set Up Products
Sell Products
Shipping
Managing Orders
Sales Reports