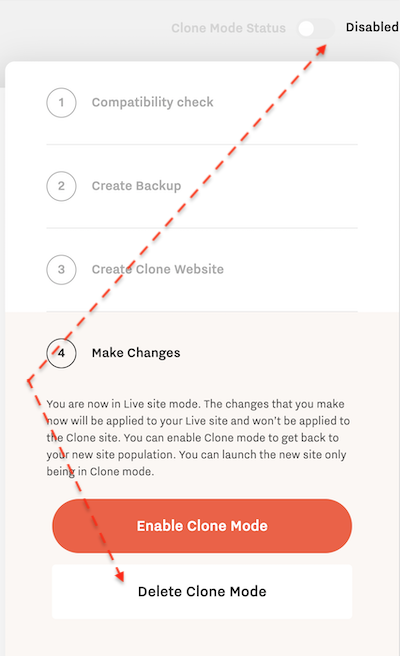How to create FloLaunch Clone mode
Once you’ve installed FloLaunch 2.0 plugin, you are ready to create a clone site.
This process is easy enough, and consists of 3 steps:
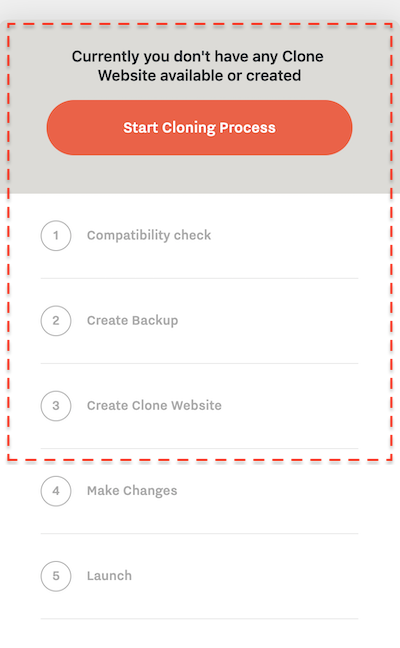
In order to start the process, you click Start Cloning Process and will get to Step 1.
Step 1 – Compatibility checker
Before we start making any changes or cloning, we need to ensure that your server configuration is correct and no issues will appear during the process. Click Start Compatibility Check to start the verification process.
NOTE: Please note that the FloLaunch Plugin is a free product fully developed by Flothemes and we can't guarantee compatibility with all hosting providers.
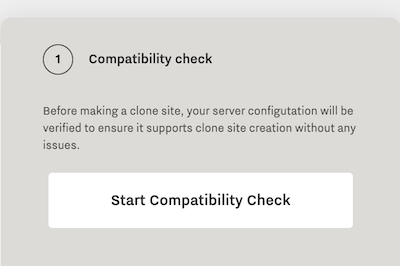
At this stage, we check your PHP version, space availability, SSL certificate, plugins that can cause potential issues.
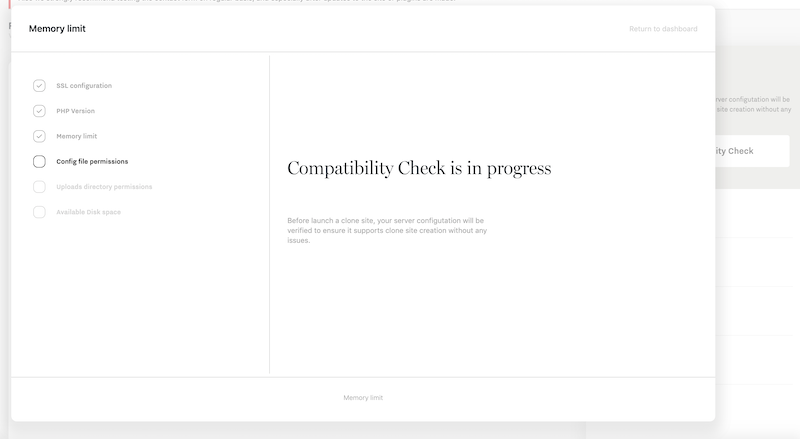
If the compatibility check is passed, the next steps are safe to be executed. In case any setting doesn’t correspond to FloLaunch minimum requirements, you will be notified and the options to solve the conflict will be suggested. Once all the requirements are met, you will proceed to the next step.
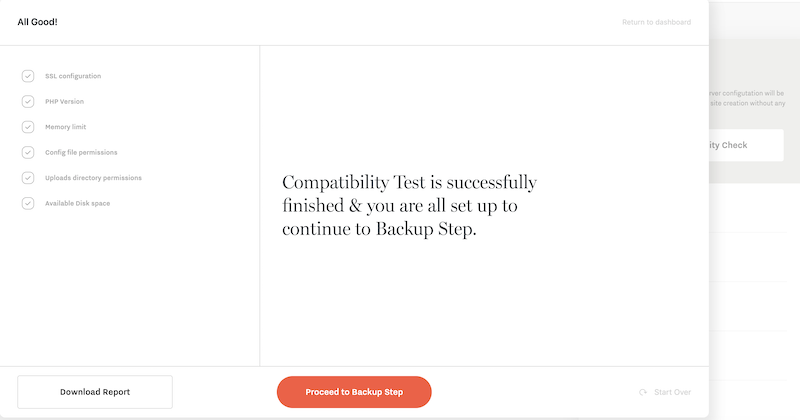
Step 2 – DB backup
In order to make things even safer, we suggest to make a backup of your current site database.
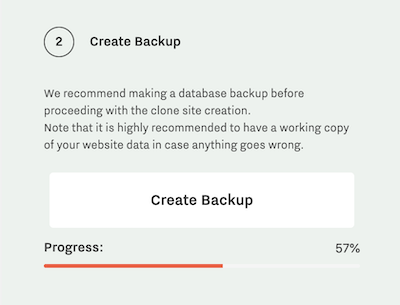
It will automatically be saved at your hosting account (WordPress uploads directory), however, after the backup is created you also have an additional option to download it to your computer. Having the backup on hand will help in case of urgency since Flothemes support or the hosting support can use it to revert the site back.
Step 3 – Clone mode creation
Now, when all compatibility tests are passed and the site database backup is created, the site clone can be created. The duration of the process varies depending on your server configuration, performance, free space, etc.
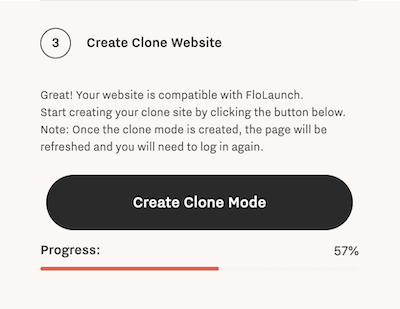
Once the Clone mode is created, you will automatically log out from WordPress and will need to re-login. Once logged in, you will see Clone mode activated. The WP color theme will indicate it with red color. You will also have options to deactivate Clone mode and get back to your Live site.
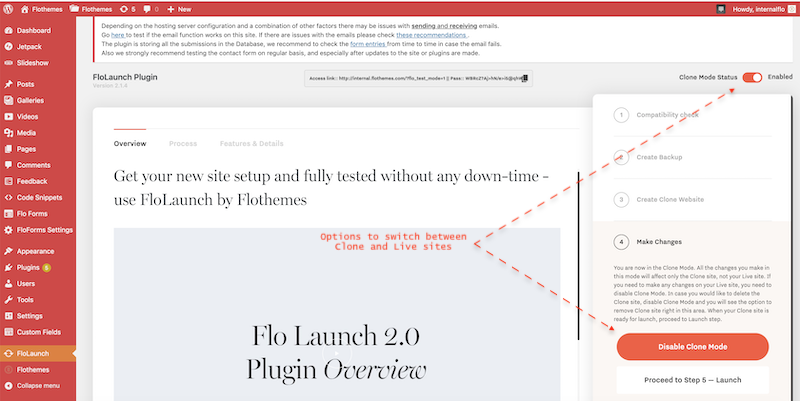
Besides the FloLaunch page, being on the other backend pages you will have a bar at the top, called Flo Launch, that has a Live/Clone mode switcher.

Congratulations, you can now start working on your website behind the scenes!
Note: You can remove the Clone Site from step 4 only when you are in Live site mode (this option will appear if you disable the Clone mode: