How to Update a Theme
Updating your Theme
Below we have written out a step-by-step process on how to update your theme.
Step 0 - Create a Back-Up of your Website
We strongly recommend making a full Back-Up of your Website before major updates.
You can either use a plugin like Backup Buddy, ask your hosting provider to make a backup for you, or make one manually.
Step 1 – Add Order Number
Go to Flex Admin, add your Order Number and click on Save.

Please do not confuse the Theme Order Number with an Installation Order Number or some other product or service you may have purchased at Flothemes. Entering the wrong order number will keep you from receiving Theme updates.
The Order Number would normally consist of an 8-9 digit number.
You can get your order number within the Orders tab from your Flothemes account at www.flothemes.com/my-account/ .
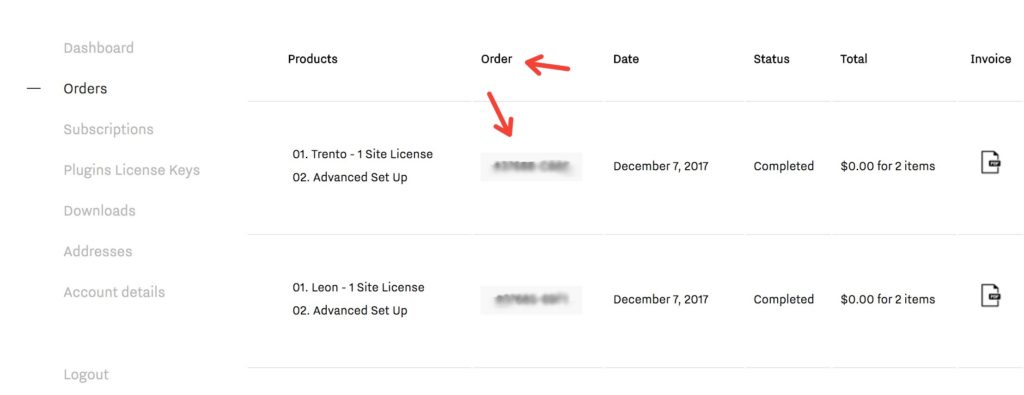
Step 2 – Ensure the Theme Updater Plugin is active
Make sure the FloUpdater plugin is installed and activated within your site.
If for some reason you don’t have the plugin, you can download it here: flothemes.com/flo-plugins/
Once the plugin is installed and activated, any time there is a theme update you will see the message at the top of your screen as shown in the screenshot below:
Step 3 - Clear your cache
Both your website and browser can sometimes store older versions of your website to improve loading times. This is why, it's important that after major changes are made to your website, you clear both your browser's and website's cache.
Here's a full article on how to achieve this.
Troubleshooting: You don't have an update available
Check Default Folder Name
Do not change the default folder name. For example, if you are using the Velvet theme, then the theme folder name is ‘velvet’ in the WordPress backend.
Sometimes the theme folder name is correct but is located within the same folder, i.e. Fiji/Fiji, or Narcisse/Narcisse (that may happen due to incorrect unzipping and zipping process).
In this case, it is also considered the wrong folder name. To fix this, it is necessary to delete the theme and install it again properly.
The simplest way is to download your theme using Google Chrome. Then, deactivate your current theme and upload the file you just downloaded. Activate your theme, and you should already have the latest version installed.
